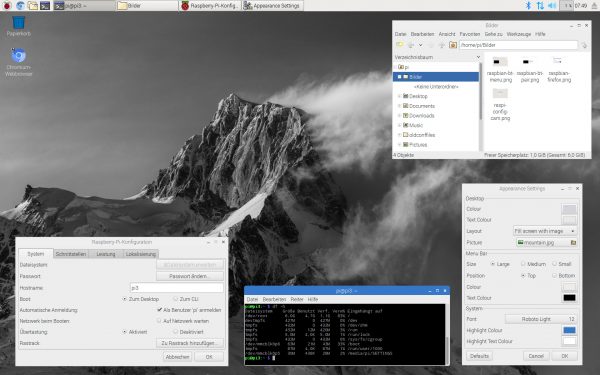Nach zehn Minuten ohne Tastatur- und Mausaktivität aktiviert sich der Bildschirmschoner. Damit wird der Bildschirminhalt zwar schwarz, der Monitor läuft aber weiter. So macht der Bildschirmschoner aber wenig Sinn und führt im Gegenteil dazu, dass ein Monitor, der ein schwarzes Bild zeigt, unbeabsichtigt länger läuft als notwendig.
In der Vergangenheit lag das daran, dass Raspbian wegen eines fehlenden Treibers nicht in der Lage war, das HDMI-Signal richtig abzuschalten. Dieses Problem ist aber seit Herbst 2016 gelöst:
https://github.com/raspberrypi/linux/issues/487
Aufgrund von Kompatibilitätsbedenken mit einigen Programmen (z.B. omxplayer) ist das HDMI-Blanking aber weiterhin standardmäßig nicht aktiv. Und so verschwenden bis heute unzählige Monitore, die an den Raspberry Pi angeschlossen sind, oft unnötig Strom.
Dabei lässt sich das Problem in einer Minute lösen: Starten Sie mit root-Rechten einen Editor zur Bearbeitung der Datei /boot/config.txt (z.B. mit sudo leafpad /boot/config.txt) und fügen Sie am Ende der Datei eine Zeile hinzu:
# am Ende von /boot/config.txt
...
hdmi_blanking=1
Ein Neustart und nach 10 Minuten ohne Aktivität wird der Monitor wirklich abgeschaltet!