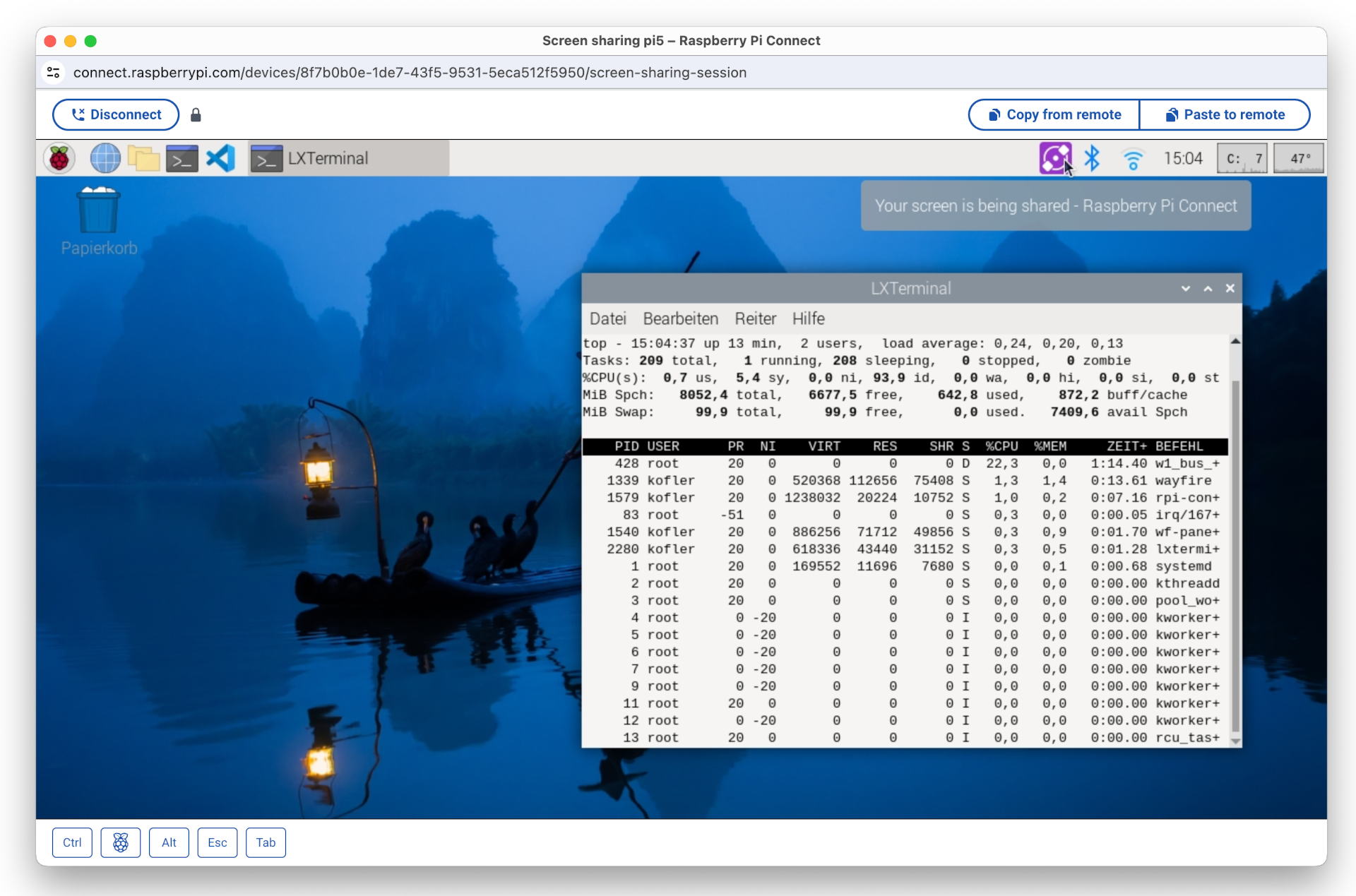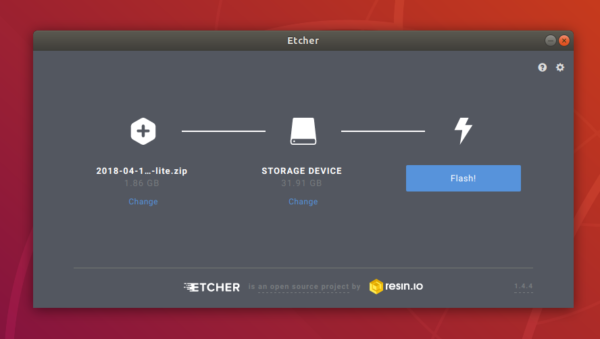Screen Sharing mit dem Raspberry Pi war schon immer ein fehleranfälliges Vergnügen. In der Vergangenheit hat die Raspberry Pi Foundation auf die proprietäre RealVNC-Software gesetzt. Zuletzt war RealVNC aber nicht Wayland-kompatibel. Die Alternative ist wayvnc, ein Wayland-kompatible VNC-Variante: Wie ich unter Remote Desktop und Raspberry Pi OS Bookworm schon berichtet habe, ist wayvnc aber nicht mit allen Remote-Clients kompatibel, insbesondere nicht mit Remotedesktopverbindung von Microsoft.
Anfang Mai 2024 hat die Raspberry Pi Foundation mit Raspberry Pi Connect eine eigene Lösung präsentiert. Ich habe das System ausprobiert. Um das Ergebnis gleich vorwegzunehmen: Bei meinen Tests hat alles bestens funktioniert, selbst dann, wenn auf beiden Seiten private Netzwerke mit Network Address Translation (NAT) im Spiel sind. Das Setup ist sehr einfach, als Client reicht ein Webbrowser. Geschwindigkeitswunder sind aber nicht zu erwarten, selbst im lokalen Netzwerk treten spürbare Verzögerungen auf.