Das Programm Etcher (siehe https://etcher.io) ist unser Lieblingsprogramm, um Image-Dateien auf SD-Karten zu schreiben. Etcher kommt sogar mit komprimierten Image-Dateien zurecht, diese müssen nicht vorher dekomprimiert werden. Während die Installation unter macOS und Windows ein Kinderspiel ist, gilt dies für Ubuntu leider nicht.
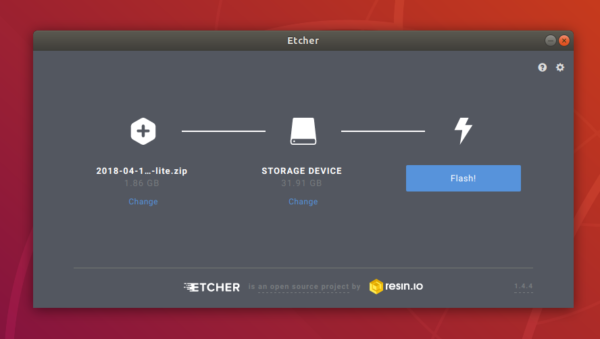
Etcher steht auf https://etcher.io im sogenannten AppImage-Format zum Download zur Verfügung. Für Linux gibt es zwei Versionen, ein 32- und eine 64-Bit-Version. Achten Sie darauf, dass Sie die richtige herunterladen! Normalerweise klicken Sie dazu einfach auf den Download-Button, nicht auf das Dropdown-Menü. Dieses zeigt alle anderen Varianten, die Sie nicht benötigen. (Mich hat das Dropdown-Menü verwirrt. Ich dachte anfänglich, es gäbe nur eine 32-Bit-Variante und habe nicht kapiert, dass ich nur auf den Download-Button drücken musste.)
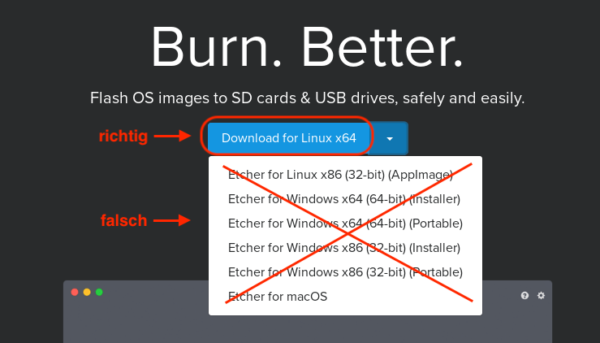
Speichern Sie die ZIP-Datei wie üblich im Download-Verzeichnis und führen Sie dann die folgenden Kommandos in einem Terminal aus:
cd Downloads
unzip etcher-nnn.zip
chmod a+x etcher-nnn.AppImage
sudo apt install libgconf-2-4 libcanberra-gtk-module
./etcher-nnn.AppImage
Dabei müssen Sie nnn durch die gerade aktuelle Etcher-Versionsnummer ersetzen. Einige Erklärungen:
-
unzippackt die*.AppImage-Datei aus der ZIP-Datei aus. -
chmodmacht die*.AppImage-Datei ausführbar. -
apt installinstalliert zwei Pakete, die zur Ausführung von Etcher vorausgesetzt werden, die unter Ubuntu 18.04 standardmäßig aber nicht zur Verfügung stehen. -
./etcher-nnn.AppImagestartet schließlich das Programm. Dabei erscheint zuerst eine Rückfrage (should a desktop file … be installed), die Sie mit yes beantworten. Etcher wird jetzt dauerhaft so eingerichtet, dass Sie das Programm in Zukunft unkompliziert im Startmenü bzw. in der Aktivitätenansicht starten können.
