Bei der Auswahl der SD-Karte im Raspberry Pi Imager ist Vorsicht angebracht. Bei meinen Test zeigt das Programm eine interne SSD mit dem SD-Karten-Symbol in der Auswahlliste an. Richtig ist natürlich der zweite Eintrag. (Die Größe ist der beste Indikator, welches Listenelement richtig ist.)
Archiv der Kategorie: Kurztipps
Screen Sharing mit Raspberry Pi Connect
Screen Sharing mit dem Raspberry Pi war schon immer ein fehleranfälliges Vergnügen. In der Vergangenheit hat die Raspberry Pi Foundation auf die proprietäre RealVNC-Software gesetzt. Zuletzt war RealVNC aber nicht Wayland-kompatibel. Die Alternative ist wayvnc, ein Wayland-kompatible VNC-Variante: Wie ich unter Remote Desktop und Raspberry Pi OS Bookworm schon berichtet habe, ist wayvnc aber nicht mit allen Remote-Clients kompatibel, insbesondere nicht mit Remotedesktopverbindung von Microsoft.
Anfang Mai 2024 hat die Raspberry Pi Foundation mit Raspberry Pi Connect eine eigene Lösung präsentiert. Ich habe das System ausprobiert. Um das Ergebnis gleich vorwegzunehmen: Bei meinen Tests hat alles bestens funktioniert, selbst dann, wenn auf beiden Seiten private Netzwerke mit Network Address Translation (NAT) im Spiel sind. Das Setup ist sehr einfach, als Client reicht ein Webbrowser. Geschwindigkeitswunder sind aber nicht zu erwarten, selbst im lokalen Netzwerk treten spürbare Verzögerungen auf.
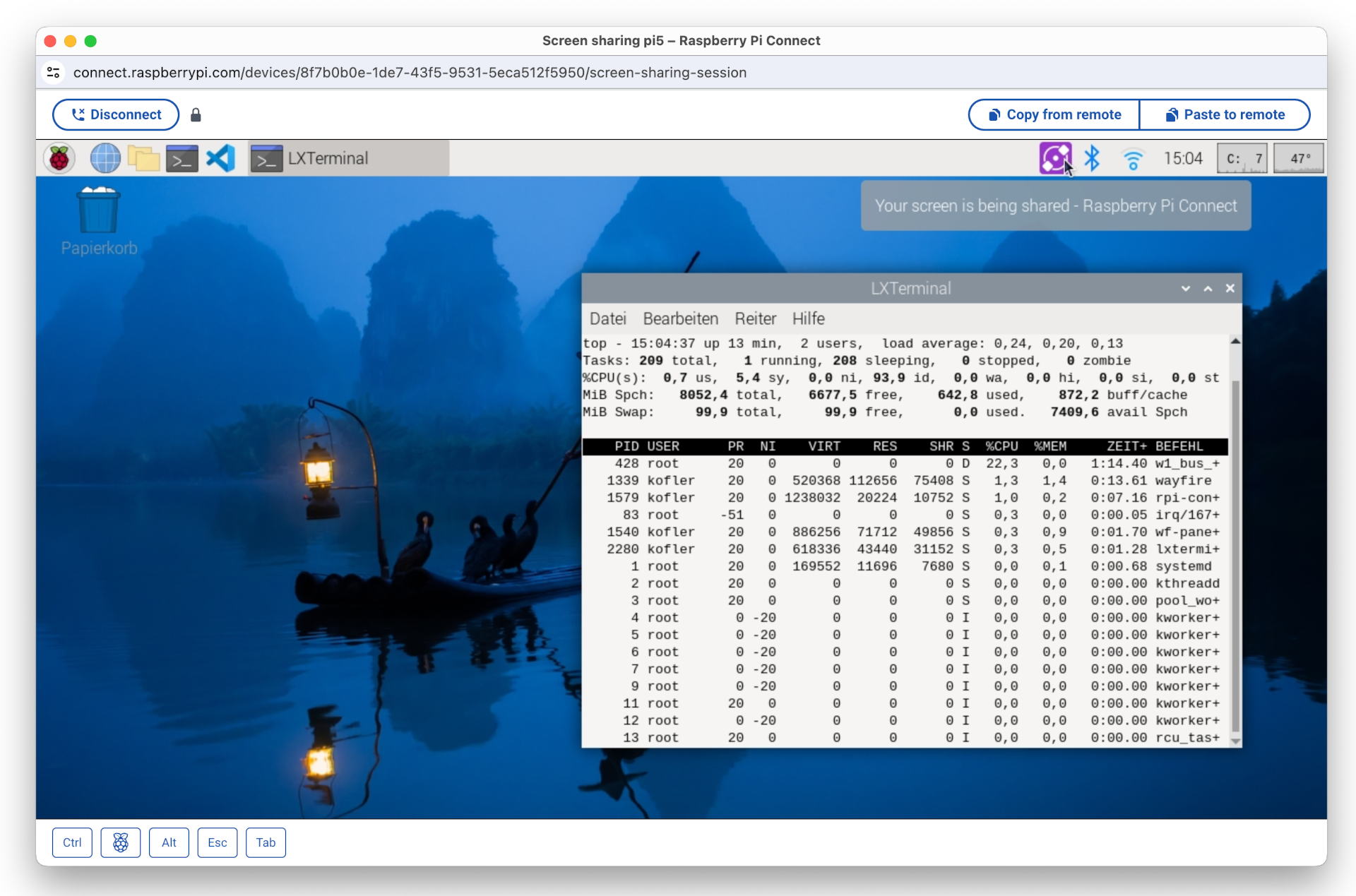
Strom sparen mit dem Raspberry Pi 5
Der Raspberry Pi 5 verbraucht auch im ausgeschaltenen Zustand fast 1,5 Watt Leistung — anscheinend, um Probleme bei der Stromversorgung von Erweiterungsplatinen (Hardware attached on top = HATs) zu vermeiden. Wenn Sie aber ohnedies kein HAT verwenden, können Sie die HAT-Stromversorgung im Power-off-Zustand komplett deaktivieren.
Dazu führen Sie im Terminal sudo rpi-eeprom-config -e. Es erscheint ein Editor, in dem Sie die folgenden Einstellungen vornehmen. (Eventuell weitere Parameter belassen Sie unverändert.) Die Einstellungen werden in das EEPROM des Raspberry Pis übertragen (das ist ein kleiner, nicht flüchtiger Speicher) und werden ab dem nächsten Neustart wirksam. Der Stromverbrauch im ausgeschaltenen Zustand sinkt damit auf ca. 0,01 Watt, ist dann also vollkommen unerheblich.
[all]
BOOT_UART=0
WAKE_ON_GPIO=0
POWER_OFF_ON_HALT=1
Weitere Hintergrundinformationen zu dieser Einstellung finden Sie hier:
https://www.jeffgeerling.com/blog/2023/reducing-raspberry-pi-5s-power-consumption-140x
Sonic Pi unter Raspberry OS »Bookworm« installieren
Das Programm Sonic Pi ist eine Art programmierbarer Synthesizer. In der Vergangenheit konnte es unkompliziert mit Einstellungen / Recommended Software installiert werden, aber diese Option fehlt in der aktuellen Version von Raspberry Pi OS. Der Grund dafür ist leicht zu erkennen: In den Paketquellen von Raspberry Pi OS gibt es zwar ein Paket sonic-pi, die darin enthaltene Version ist aber veraltet und inkompatibel zum geänderten Audio-System von Raspberry Pi OS »Bookworm«.
Die Installation von Sonic Pi ist dennoch einfach. Zuerst laden Sie das Paket in der aktuellen Version 4.5 von https://sonic-pi.net/#rp herunter. Danach führen Sie in einem Terminal-Fenster das folgende Kommando aus:
sudo sudo apt install Downloads/sonic-pi_4.5.0_1_bookworm.arm64.deb
Dabei geben Sie anstelle von 4.5.0 die gerade aktuelle Versionsnummer Ihres zuvor heruntergeladenen Pakets an. Die Installation endet mit der Warnung pkgAcquire::Run 13 Keine Berechtigung, die Sie ignorieren können. Anschließend führen Sie im Startmenü Enticklung /Sonic Pi aus.

Quellen/Links
Ärger mit RDP
Seit es Raspberry Pi OS Bullseye gibt, zickt xrdp. Die Probleme haben mit der internen Umstellung des Grafiksystems zu tun, aber auch mit dem Script /usr/bin/startlxde-pi. Im Internet gibt es diverse Lösungsvorschläge. Bei Weitem am einfachsten ist es, einen neuen Benutzer einzurichten und den RDP-Login nicht für pi, sondern für diesen Nutzer durchzuführen:
pi$ sudo useradd newusername
pi$ sudo usermod -a -G sudo newusername
Anschließend melden Sie sich im Programm ‚Remotedesktopverbindung‘ oder bei einem anderen xrdp-Client nicht als pi, sondern als newusername an.
Beachten Sie, dass newusername nur einmal angemeldet sein darf — entweder via RDP, oder direkt auf dem Gerät. Beides zugleich ist nicht (mehr) erlaubt.
Mehr technische Details finden Sie hier:
https://kofler.info/raspberry-pi-os-bullseye/#comment-1227
https://forums.raspberrypi.com/viewtopic.php?t=323471
Mathematica 12 für Raspbian Buster ist verfügbar
Mathematica 12 für Raspbian Buster ist fertig — und läuft auf dem Raspberry Pi 4 schneller als je zuvor!
Installation:
apt update
apt install wolfram-engine

Quellen
https://blog.wolfram.com/2019/07/11/mathematica-12-available-on-the-new-raspberry-pi-4/
Ubuntu MATE 18.04 für den Raspberry Pi 3B+
Das Ubuntu-MATE-Team hatte eigentlich eine zum Modell 3B+ kompatible Version von Ubuntu MATE 18.04 für Juni 2018 versprochen. Zu sehen ist davon bisher nichts.
Update Juli 2019: Ubuntu Mate 18.04.2 ist nun offiziell verfügbar und unterstützt die Modelle 2B, 3B und 3B+: https://ubuntu-mate.org/raspberry-pi/
Eine Version für den neuen Raspberry Pi 4B ist geplant, der Zeitrahmen ist aber noch unklar.
Ursprünglicher Text, nicht mehr relevant: Ludger Kühm hat sich die Mühe gemacht, selbst den Kernel auszutauschen und so 3B+ taugliche Installations-Images zusammenzustellen. Hier ist eine ausführliche README-Datei.
Download-Links und Screenshots finden Sie hier:
http://qoe6rdttrncugsow.myfritz.net/bike/public/raspberrypi-ubuntu-rpi3Bplus/
Etcher unter Ubuntu installieren
Das Programm Etcher (siehe https://etcher.io) ist unser Lieblingsprogramm, um Image-Dateien auf SD-Karten zu schreiben. Etcher kommt sogar mit komprimierten Image-Dateien zurecht, diese müssen nicht vorher dekomprimiert werden. Während die Installation unter macOS und Windows ein Kinderspiel ist, gilt dies für Ubuntu leider nicht.
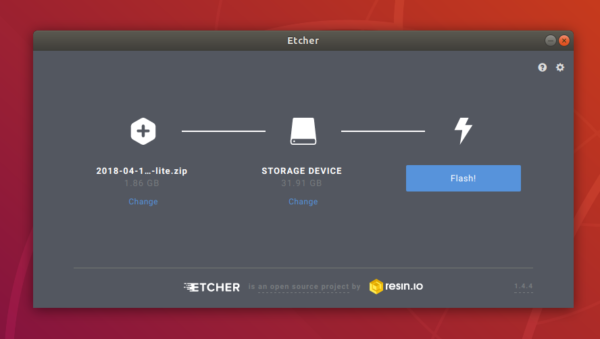
Dateiaustausch zwischen einem »gewöhnlichen« Computer und dem Raspberry Pi
Immer wieder taucht die Frage auf, wie Dateien zwischen einem Notebook oder Desktop-Rechner und einem Raspberry Pi übertragen werden können (in beide Richtungen). Diese Text fasst einige Arbeitstechniken zusammen.
Dateiaustausch zwischen einem »gewöhnlichen« Computer und dem Raspberry Pi weiterlesen
Netzwerkverzeichnis automatisch einbinden
Sie haben in /etc/fstab eine Zeile zum Einbinden (»mounten«) eines Netzwerkverzeichnisses und es funktioniert nicht? Dann sollten Sie im Programm Raspberry Pi Configuration die Option Auf Netzwerk warten setzen. Andernfalls tritt oft ein timing-Problem auf. D.h., wenn /etc/fstab ausgewertet wird, ist die Netzwerkkonfiguration noch nicht abgeschlossen.
Wenn Sie ohne GUI arbeiten, richten Sie einfach die Datei /etc/systemd/system/dhcpcd.service.d/wait.conf mit dem folgenden Inhalt ein:
[Service]
ExecStart=
ExecStart=/usr/lib/dhcpcd5/dhcpcd -q -w

